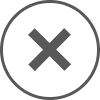VLOOKUP 関数
適用対象: Microsoft Excel 2010, Excel Web App, SharePoint Online for enterprises, SharePoint Online for professionals and small businesses , Excel 2007, Excel 2003
説明
VLOOKUP 関数を使用すると、セル範囲の最初の列を検索し、その範囲の同じ行にある任意のセルから値を返すことができます。たとえば、セル範囲 A2:C10 に従業員リストが記載されているとします。次の図に示すように、このセル範囲の左端の列には、従業員の ID 番号が記載されています。

この場合、従業員の ID 番号がわかっていれば、VLOOKUP 関数を使って、その従業員の部署または名前を調べることができます。たとえば、ID 番号 38 の従業員の名前を取得するには、"=VLOOKUP(38, A2:C10, 3, FALSE)" という数式を使用します。この数式では、まずセル範囲 A2:C10 の左端の列で値 38 が検索され、さらにセル範囲の 3 番目の列から、検索値と同じ行にある値 ("高橋 健") が返されます。
VLOOKUP 関数の "V" は、縦方向 (vertical) の検索を意味します。比較する値が検索データの左側の列にある場合は、HLOOKUP 関数ではなく VLOOKUP 関数を使用してください。
書式
VLOOKUP(lookup_value, table_array, col_index_num, [range_lookup])
- 検索値 必ず指定します。表または範囲の左端の列で検索する値を指定します。検索値には、値または参照を指定します。検索値に範囲の左端の列の最小値未満の値を指定すると、エラー値 #N/A が返されます。
- 範囲 必ず指定します。データを含むセル範囲です。セル範囲への参照 (A2:D8 など)、またはセル範囲名を指定します。範囲の左端の列の値から、検索値が検索されます。これらの値には、文字列、数値、論理値のいずれかを指定できます。英字の大文字と小文字は区別されません。
- 列番号 必ず指定します。目的のデータが入力されている列を、範囲内の左端から数えた列数で指定します。列番号に 1 を指定すると、範囲の左端の列の値が返され、列番号に 2 を指定すると、範囲の左から 2 列目の値が返されます (3 列目以降も同様に指定します)。
重要 検索の型に TRUE を指定するか省略する場合は、範囲の左端の列にある値を昇順に並べ替えておく必要があり、これを行わないと、正しい値が返されない場合があります。
詳細については、「範囲またはテーブルのデータを並べ替える」を参照してください。
検索の型に FALSE を指定する場合は、範囲の左端の列にある値を並べ替える必要はありません。
- 検索の型に FALSE を指定すると、検索値と完全に一致する値だけが検索されます。完全に一致する値が範囲の左端の列に複数ある場合は、最初に見つかった値が使用されます。完全に一致する値が見つからない場合は、エラー値 #N/A が返されます。
解説
- 範囲の左端の列にある文字列を検索するときは、範囲の左端の列にあるデータの先頭または末尾にスペースがなく、左右とも同じ向きの引用符 (' または ") や左右で違う向きの引用符 (’ または ”) が矛盾なく使用されており、さらに印刷されない文字が含まれていないことを確認してください。これらの状況に当てはまる場合は、誤った値や予期しない値が返される場合があります。
詳細については、「CLEAN 関数」および「TRIM 関数」を参照してください。
- 数値や日付型の値を検索する場合は、範囲の左端の列にあるデータが文字列として保存されていないことを確認してください。この状況に当てはまる場合は、誤った値や予期しない値が返される場合があります。
- 検索の型が FALSE で検索値が文字列の場合、検索値で 疑問符 (?) またはアスタリスク (*) をワイルドカード文字として使用できます。ワイルドカード文字の疑問符は任意の 1 文字を表し、アスタリスクは 1 文字以上の任意の文字列を表します。ワイルドカード文字ではなく、通常の文字として疑問符やアスタリスクを検索する場合は、その文字の前に、"~*" のように半角のチルダ (~) を付けます。
使用例
使用例 1
このヘルプ トピックは、埋め込まれたブックのライブ データにリンクしています。ワークシートでデータを変更したり、数式を変更または作成したりすると、すぐに Excel Web App (Web バージョンの Excel) で計算されます。
次の例では、大気特性表の "密度" 列を検索し、"粘性率" 列と "温度" 列の対応する値を取得します (これらの値は、海抜 0 m、つまり 1 気圧で気温が摂氏 0 度の場合のものです)。
埋め込まれたブックで VLOOKUP 関数のこの例を操作する
メモ Excel Web App で、結果を適切な形式で表示するには、セルを選択してから、[ホーム] タブの [数値] で [表示形式] の横の矢印をクリックし、[標準] をクリックします。
埋め込まれたブックの "計算結果" 列のセルを選択した状態で F2 キーを押すと、計算式を確認できます。セルの数式は変更が可能です。数式をコピーしたり編集したりして、別のセルで試してみることができます。
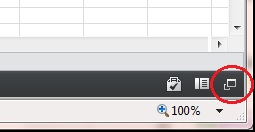
ブックはダウンロードすることもできます。ダウンロードするには、埋め込まれたブックの右下隅 (上図の黒いバーの右端) にある [フル サイズでブックを表示] ボタンをクリックします。ボタンをクリックすると、新しいブラウザー ウィンドウ (ブラウザーの設定によっては新しいタブ) にブックが読み込まれます。フル サイズのブラウザー ビューではワークシートのセルへの入力はできないことに注意してください。
次に、フル サイズのブラウザー ビューで、[ダウンロード] ボタン ( ) をクリックします。ブック全体を Excel で開くか、コンピューターに保存することができます。一部の関数の例については、ブックを Excel デスクトップ プログラムで開くと配列数式を操作できます。この操作をするには、Ctrl キーと Shift キーを押しながら Enter キーを押します (このキーの組み合わせはブラウザーでは使用できません)。
) をクリックします。ブック全体を Excel で開くか、コンピューターに保存することができます。一部の関数の例については、ブックを Excel デスクトップ プログラムで開くと配列数式を操作できます。この操作をするには、Ctrl キーと Shift キーを押しながら Enter キーを押します (このキーの組み合わせはブラウザーでは使用できません)。
使用例 2
次の例では、乳児向け商品テーブルの "商品 ID" 列を検索して、それに対応する "仕入れ額" 列と "値入れ率" 列の値を取得し、価格を計算して条件をテストします。
埋め込まれたブックで VLOOKUP 関数のこの例を操作する
メモ Excel Web App で、結果を適切な形式で表示するには、セルを選択してから、[ホーム] タブの [数値] で [表示形式] の横の矢印をクリックし、[標準] をクリックします。
使用例 3
次の例では、従業員テーブルの "ID" 列を検索して、それに対応する他の列の値を取得し、年齢を計算してエラー条件をテストします。
埋め込まれたブックで VLOOKUP 関数のこの例を操作する
メモ Excel Web App で、結果を適切な形式で表示するには、セルを選択してから、[ホーム] タブの [数値] で [表示形式] の横の矢印をクリックし、[標準] をクリックします。
- vlookup関数のページへのリンク