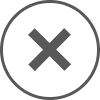タスク‐バー【task bar】
タスクバー
タスクバーとは、Windowsで起動中のアプリケーションやスタートボタン、タスクトレイなどがまとめられている、帯状の部分のことである。
タスクバーは通常、画面の下端に常に表示された状態になっており、左側にスタートボタン、右側には時刻や常駐ソフトのアイコンを表示するタスクトレイ(通知領域)が表示されている。その間に、現在開いているファイルやフォルダ、起動中のアプリケーションなどが表示される。
また、タスクバーには「ツールバー」と呼ばれる領域を設定することができる。ツールバーには、登録したアプリケーションを1クリックで起動できる「クイック起動」や、URL入力欄を表示する「アドレス」、デスクトップ上のアイコンを表示する「デスクトップ」などがある。「新規ツールバー」を設定すれば任意のファイルやフォルダを1クリックで開くように設定できる。
タスクバーはアプリケーションやボタンでいっぱいになりがちであるが、Windows XPではタスクバーがボタンでいっぱいになった場合に同じ種類のボタンをまとめる「グループ化」が設定できるようになっている。
なお、タスクバーは通常、画面下端に常に表示された状態になっているが、表示される面積を変えたり、画面上下左右の端に移動したり、必要のあるとき以外は非表示状態にしておくこともできる。
参照リンク
デスクトップについて知ろう - (Microsoftサポートオンライン)
タスクバー
出典: フリー百科事典『ウィキペディア(Wikipedia)』 (2025/07/12 22:57 UTC 版)
タスクバー(英: taskbar)は主に実行中のプログラムを表示する多目的なGUI要素。ここにスタートボタンやアプリケーションウィンドウ一覧などが格納される。
タスクバーのデザインやレイアウトはOSごとに異なるが、一般には画面の脇に沿って列を作る構成をとる。この列にはプログラムが開いているウィンドウを示す様々なアイコンが配置される。アイコンをクリックすることでユーザーはプログラムやウィンドウを簡単に切り替えることができ、アクティブなプログラムやウィンドウはアクティブではないものと区別できるように示される。近年[いつ?]のOSではプログラムやファイルを固定でき、シングルクリックで素早くアクセスできるものが多い。目立つ位置にあるため、タスクバー上に通知欄を設けているOSもある。この通知欄にはコンピュータおよびその周辺機器やプログラムの状態に関する情報がリアルタイムで表示される。これはPC向けハードウェアの性能向上と価格低下により、複数のプログラム(アプリケーションやサービス)を協調的に平行動作させるマルチタスクの余裕が生まれたことも関与している。
OSとGUIの急速な発展に伴い、OS固有の機能がタスクバーに追加されるようになった。
初期の実装
Windows 1.0
1985年にリリースされたWindows 1.0は、画面下部に水平なバーがあり、最小化されたプログラムが裏に存在していることをアイコンで示した (当時はアイコン化と呼ばれた)。タイトルバーをダブルクリックする、バーの空いているところにドラッグする、メニューから選ぶなどの操作でウィンドウを最小化できた。またアイコンをダブルクリックする、アイコンをバーからドラッグするなどの操作で最小化されたウィンドウを復元できた。
バーには複数のアイコンを置くことができ、必要に応じて垂直方向にスペースが拡張される。バーの色は画面の背景色で、背景色を変更するとバーの色も変わる。最小化されたウィンドウは空きスペースの好きな場所にアイコンを配置できる。ウィンドウは最大化しない限りバーの上に覆いかぶさることはできない。
当時はスタートボタンがなく、後年にWindows 95がリリースされるまで導入されなかった。
Arthur
そのほかの初期の実装としては1987年にリリースされたエイコーン・コンピュータ用のArthurがあった。アイコンバー[1]と呼ばれ、Artherの後継機であるRISC OSにもOSの重要要素として引き継がれた。アイコンバーには、マウントされたディスクドライブやRAMディスク、実行中のアプリケーションやシステムユーティリティを表すアイコンがあった。これらのアイコンには独自のコンテキストメニューがあり、ドラッグアンドドロップをサポートする。
Amiga
AmigaOSでは様々なサードパーティがタスクバーを実装しており、後継機にも引き継がれた。サードパーティが制作したユーティリティのAmiDockは、公式のAmigaOS3.9やAmigaOS4.0に統合された[2]。OSのAROSにはAmistartがあり、無料で提供されたほか、MorphOSにはAmigaOSやMac OS Xにあるようなドックが装備されていた。
Microsoft Windows
Microsoft Windowsのタスクバーはデフォルトでは画面下部に配置されており、左から右にスタート、クイック起動、タスク、通知エリアの順で並んでいる。Windows 10までは表示位置を画面の上・左・右のいずれかの端に変更することもでき、上端なら横長、左右端なら縦長に表示される。横置きの場合はスタートボタンが左端、タスクトレイ(通知領域)が右端に表示され、縦置きの場合はスタートボタンが上端、タスクトレイ(通知領域)が下端になる。
設定を変えれば、非表示にしたり、マウスカーソルをタスクバー付近まで動かしたときにのみ表示したり、高さ(上下配置の場合は縦幅、左右配置の場合は横幅)を拡大して2行以上の表示にしたりすることもできる。
タスクバー上で右クリックするとコンテキストメニューが表示され、ウィンドウを整列させる、タスクマネージャーを起動する、などの操作が可能。
クイック起動ツールパーはWindowsデスクトップアップデートで提供され、Windows XPではデフォルトでは無効である。Windows 7ではアプリケーションをタスクバーに固定できるようになり、その対象としてクイック起動は削除された。Windows 8とServer 2012では画面左隅にスタートボタンに代わってホットスポットが配置されたが、Windows 8.1とServer 2012 R2でこの変更は撤回された。
タスクバーはWindows 95の機能として開発されたものであるが、元々はマイクロソフトのCairoプロジェクトで開発されていたトレイと呼ばれる同様のユーザーインターフェイスが元になっている[3][4]。
スタートメニューの周囲にあるボタンの枠はクリックしても反応しなかったが、フィッツの法則に基づき、Windows XPから画面左下隅をクリックすることでメニューが開くようになった[5]。
タスクバーの要素
スタートボタン
タスクバーの左端または上端にあるボタンである。Windows XP 以前では「スタート」という文字が記載されていた。スタートボタンを押すとスタートメニューが表示され、「それぞれのプログラムを開始」「コンピュータの設定」「ログオフ(サインアウト)・終了」などができる。コンピュータを起動した際や作業を始めるときなどに、基本的に「最初に押すボタン」として用意されている。
Windows XP でスタートメニューのデザインが変更され、最近使ったプログラムを優先的に表示するなど動的な機能が付加された。
XP と Vista では以前のバージョンのようなクラシックスタートメニューが選択できる。
Windows 7 ではクラシックスタートメニューが削除され、1種類に統一されている。
Windows 8 ではスタートボタンおよびスタートメニューが廃止され、スタート画面に変更された。 なお、Windows 8.1 ではユーザーの要望に応えてスタートボタンは復活したものの、従来のものではなくスタート画面を表示するためのものである。
Windows 10 では再度スタートメニューが搭載された。 スタート画面にも設定から変更できる。ただし、UIは Windows 8.1 から大きく変更されたものになっている。 なお、Windows 7までのスタートメニューと違い、Modern UIと一体化しており、アプリケーションのタイルを配置できる。
Windows 11では、デフォルトでタスクバー上のスタートボタンやタスクボタンが中央配置されるようになった。設定で左寄せにすることもできる[6]。タスクバーの配置は画面下側固定となった。
タスクバーボタン
タスクバーの中にあり、実際のウインドウ表示と常に連動し、全体のウインドウ状態を常時把握・操作するための領域。アプリケーションを起動したりフォルダーを開いたりなどの操作で単一のウィンドウが起動されると、それと同時にアイコンが表示されたボタン(タスクスイッチ)が表示される。逆に開いていたウィンドウを閉じるとそれに合わせ対応するボタンも自動的に消える仕組みになっている。タスクバーは主にこのタスクバーボタンを提供するために生まれたものである。ボタンはトップレベルウィンドウに対応し、各アプリケーションに対して1つだけとは限らない。
ウインドウ数が増えて1段での表示限界を超えると2段目に続き、画面に表示できない段は自動で隠れて縦スクロールバーが出現するが、この場合は一覧性や操作性が悪化してしまう。Windows XPからはウインドウをたくさん開いたとき同じ種類のものをひとつにまとめる機能が盛り込まれた。だがまとめられたウインドウには直接表示や操作ができなくなってしまうマイナス面もあるため、設定により従来の仕様に戻すことも可能となっている。
Windows 7ではタスクバーに大幅な変更が加えられ、タスクバーボタンにクイック起動のようなランチャー機能を統合した。結果として新しいタスクバーはmacOSのDockに似た外観と操作性を備えるようになった。タスクバーには実行中のアプリケーションがアイコンで表示され、よく使うアプリケーションのアイコンも同様にタスクバーに登録できる。ボタンの有無とウインドウ表示状況は必ずしも一致しなくなったが、アプリケーション実行前・実行中・実行後を問わず同じボタンから操作できるという統一性を持ち、直感的な操作性の向上が図られている。表示についてもタスクバーの幅が太くなっており、標準では従来より大きなアイコンが表示されるのみで名称表示がなくなった。
これらの変更により従来の仕様に慣れたユーザーには混乱を招き当初は不評を買っていた側面もあるが、従来の仕様が直感的ではないと感じていたユーザーや新規ユーザーなどにとってはわかりやすくなった面もあり、新たな標準仕様は主にこのようなユーザー層への配慮から行われたものと言える[独自研究?]。なおこの新仕様はタスクバーの設定を変更することでほぼ従来通りに戻すことも可能である。フォルダツールバーの外部フローティング機能など一部で廃止された機能もあるが、概ね以前よりも自由度が高く柔軟性や利便性が増していることから、従来のユーザーにも徐々に受け入れられている。
ボタンを右クリックすると最大化・最小化・終了などの操作ができるコンテキストメニューが現れる。Windows 7ではこのメニューがジャンプリストと呼ばれる機能に置き換わり、アプリケーションごとに最近開いたファイルの履歴を表示したり、直接アプリケーションの操作(例えばWindows Media Playerならば再生・停止など)を実行したりできる場合もある。ジャンプリストの表示は右クリックだけでなく、左ボタンを上方向にドラッグ&ドロップするジェスチャーでも表示できる。またShiftを押しながら右クリックすると従来のメニューも表示できる。Windows Aeroが有効になっている場合、ボタンにマウスオーバーするとウィンドウのサムネイル画像が表示され、アプリケーションによってはサムネイル下部にコマンドボタンが表示されるものもある(Windows Media Playerなど)。
Windows 7以降ではプログレスバーの代わりに利用することもでき、ファイルダウンロードなどの時間がかかる処理の進捗率を緑色の背景で表す、といった機能を実現するためのAPIが追加されている[7]。
タスクトレイ(通知領域)
タスクバーの右端または下端に存在する。常駐プログラムなどが登録したアイコンが置かれる。音量設定やネットワーク、セキュリティ対策ソフト(ファイアウォール含む)など、状態によってアイコンが変わるシステムサービスやアプリケーションもある。また通常は右端にデジタル時計が表示される。
Windows 7ではタスクトレイのさらに右側に「デスクトップを表示する」ボタンが追加された。Windows Aeroの機能のひとつであり、ポイントすると開いているウィンドウを一時的に透過表示する(Aero PeekまたはAeroプレビュー)。クリックすると全ウィンドウを最小化する(Vista以前のクイック起動にある「デスクトップを表示」アイコンと同じ)。Windows 10ではデフォルトで無効化されているが、設定変更で有効化できる[8]。Windows 11では利用できなくなった[9]。
従来のWindowsで利用可能なWindows APIでは、通知アイコンからバルーン(フキダシ)形状の通知メッセージ(ツールチップ)を表示することができる[10]が、Windows 8以降では新設のWindowsランタイム (WinRT) APIにより、モバイルOSでよく見られるトースト通知(プッシュ通知)を表示・蓄積することもできる。
ツールバー
Windows 95にInternet Explorer 4以降をインストールするとシェルの拡張機能としてタスクバー内に様々な機能を追加できるようになる。かつては余計なリソースを消費しシステムの動作を不安定にするなどの批判も多かった。Windows 98以降では標準で搭載されている。
Windows XP以前では、クイック起動などの各ツールバーをタスクバーの外へドラッグ&ドロップすることでデスクトップ上の任意の場所にフローティング表示させることができる(Microsoft Office 2003以前と同様)。Windows Vista以降ではタスクバーの外へ出すことはできなくなった。
クイック起動
 |
この節には独自研究が含まれているおそれがあります。
|
 |
この節は検証可能な参考文献や出典が全く示されていないか、不十分です。 (2022年11月)
|
よく使うアプリケーションを登録できるパレット型のランチャーツール。厳密にはフォルダツールバーの一種で機能は同等である。ここに登録すると項目がアイコン表示され、そのアイコンを一度クリックするだけで素早く起動できるようになる。 98以降のIEが統合されたすべてのWindowsに搭載されていたが、Windows 7ではタスクバー自身が新たなランチャー機能を有したために廃止された。ただしクイック起動の実体フォルダーは依然残されたままで、このフォルダーを手動でツールバーに追加すると従来と同じ機能を再現できる。
スタートメニューやデスクトップ上のリンクと比較すると、クイック起動は常にタスクバー上に直接表示されているためいつでもすぐに起動できるという大きな長所がある。
スタートからいくつもメニューをたどったり、デスクトップ表示を遮る他の邪魔なウインドウを一時的によけたり、といった余計な作業を省略できるため、Windowsの操作に慣れたユーザーにとっては非常に利便性が高い。 単なるランチャーとしてだけではなく、アイコンの操作はエクスプローラーでのファイル操作に準じている。右クリックメニューからの名前変更・プロパティ表示・削除などが可能で、ドラッグ&ドロップで任意のショートカットを登録することもできる。
アイコンを追加するごとに表示領域が横へと広がるが、Windows XP以降ではデフォルトで3つ以上アイコンが登録されていると自動で省略表示ができるようになった。省略されたアイコンについてはメニュー型ランチャーとして表示される。
使いこなせる者にとっては非常に優れたランチャーである一方、過度に登録すると多すぎて使いづらくなったり、タスクバーがアイコンだけで占有されてしまったりする、といったマイナス面も有している。
その性質から登録数は最小限に抑えなければならないが、Windows XP以降ではアプリケーションソフトウェアをセットアップする際に自動登録するインストーラーが横行したために多数の不要アイコンで溢れる事態となった。このような状況のクイック起動は本来の性能を発揮しないばかりかしばしばスタートメニュー等にも劣るようになる。 ユーザーが不要なアイコンを減らせば解決するが、編集方法がわからずそれが叶わないユーザー層にとっては結果的に存在価値がないと見なされることが多い。
また、初心者にとっては直感的に「ウインドウ一覧」のボタンと混同してしまいがちである。 同じタスクバー上にある同じアイコンが表示されているボタンであるのに一方は「初めに押すもの」もう一方は「実行中に押すもの」となぜか2手に分かれている、と解釈しているためである。 このためアプリケーションの状態について実行中か未実行かの違いを認識していないユーザー層には直感的ではないと不評だった。 このような背景からWindows 7ではタスクバー上のクイック起動を廃止し、ウインドウ一覧に同種のランチャー機能を一体化させることでアプリケーションが実行されているかどうかにかかわらず統一的な表示・操作体系を提供するよう改良された。
その他のツールバー
クイック起動と同様に任意のフォルダーをタスクバー内のツールバーとして登録することもできる。Windows 7のクイック起動はウィンドウ一覧に統合されたが、依然として任意のフォルダーをツールバーとして追加することは可能である。
アドレスバーを表示することもでき、URLを入力するとウェブブラウザが、パスを入力するとエクスプローラーが起動する。ただし横長で場所を取るため利用する人は非常に少ない。
Windows 10ではデフォルトでタスクバーに検索ボックスが表示されているが、設定で非表示にすることもできる。なお、スタートメニューを表示した状態でキー入力を開始すれば、検索ボックスが無くても検索を実行することができる。
サードパーティー製のアプリケーションが独自のツールバーを登録することもできる。代表的なものとしてGoogle デスクトップなどがある。
macOS
Classic Mac OSにはタスクバーは標準では無かった。Mac OS 8.5より以前は、アプリケーションのウィンドウをクリックするか、メニューバーの右端にあるプルダウンメニューでアプリケーションを切り替えた。またメニューのタイトルは選択中のアプリケーションのアイコンだった。バージョン8.5からは、アプリケーション名をメニューにオプションで表示できるようになり、タイトルをドラッグしてメニューを切り離せるようになった。切り離されたメニューはパレットとして表示される。パレットウィンドウはAppleScriptを使うことで、タイトルバーのない、画面端に固定されるタスクバーのように配置できる。Appleはこの機能のコントロールパネルを提供せず、AppleScriptに慣れていないユーザーのためにサードパーティが開発した。DragThingなどのサードパーティのタスクバーがシェアウェアの中で人気だった。
MacOSやその前身であるNeXTSTEPに搭載されているDockもタスクバーの一種である。macOS の Dock はウィンドウ指向ではなくアプリケーション指向であり、個々の実行されているアプリケーションは、スクリーン上にあるウィンドウの数とは関係無く、一つのアイコンで表示される。アプリケーションのアイコンをドックで右クリックするとメニューを開くことができる。Mac OS X 10.2ではアプリケーションがこのメニューをカスタマイズできるようになった。最小化されたウィンドウはDockの右端にも表示され、ウィンドウの内容がリアルタイムなサムネイルとして表示される。ゴミ箱も削除機能としてDockに配置される。ファイルをゴミ箱にドラッグすると、ドキュメントからファイルが削除され、ゴミ箱にクリッピングファイルが作成される。
macOSのメニューバーには複数の通知ウィジェットや、メニューエクストラと呼ばれるショートカット機能が右側に表示される。
Unix系OS
Linux などの Unix系オペレーティングシステムでは KDE や GNOME のようなデスクトップ環境が使われる。
KDE


多くの KDE ディストリビューションでは、タスクバーは Kicker プログラムによって実行され、タスクバーの一部である「アプレット」を含む長方形の「パネル」を表示する。アプレットは任意の場所に再配置することができ、例えば通知領域をタスクバーから切り離すことができる。標準の Kicker のレイアウトは Microsoft Windows のタスクバーに似た、画面下の一つのパネルからなる。KDE 4では Kicker は Plasma に取って代わられた。
GNOME
GNOME デスクトップ環境は独自のタスクバーを使い、それはパネルとして知られている。そのためそれらに関係するプログラムは GNOME パネル と呼ばれている。標準設定で、GNOME は画面上と下に通常二つの全幅パネルを含む。上部のパネルには通常「アプリケーション」、「場所」と「システム」と表示されたナビゲーションメニューがこの順番で含まれている。これらのメニューにはそれぞれ一般のアプリケーション、ファイルシステムの領域、システム設定や管理ユーティリティーへのリンクが含まれる。上部のパネルには通常時計、通知領域も含まれ、更に dock のように二倍にすることができる。
下部のパネルは通常、デスクトップ間をナビゲートするボタン群とすべてのウィンドウを最小化しデスクトップを表示するためのボタン以外は、標準設定で空である。

これらのパネルには、新しいメニュー、検索ボックス、クイック起動のような動作をするアイコンを含む、他のカスタマイズ可能なメニューやボタンを載せることができる。他のアプリケーションもパネルに追加でき、パネルの内容は移動したり、削除したり、他の方法で設定したりできる。
脚注
- ^ Dan Ryan (13 April 2011). History of Computer Graphics: DLR Associates Series. AuthorHouse. p. 358. ISBN 978-1-4567-5115-9 2013年6月13日閲覧。
- ^ Amiga Amidock Homepage
- ^ Kent Sullivan (1996年4月17日). “The Windows 95 User Interface: A Case Study in Usability Engineering”. CHI 96 Design Briefs. 2008年10月22日時点のオリジナルよりアーカイブ。2008年10月22日閲覧。
- ^ Chen (2003年9月10日). “Why do some people call the taskbar the "tray"?”. The Old New Thing. Microsoft. 2021年8月12日閲覧。
- ^ Harris (2006年8月22日). “Giving You Fitts”. Jensen Harris: An Office User Interface Blog. Microsoft. 2008年1月14日閲覧。
- ^ How to use the taskbar in Windows | Windows 11 | Windows support
- ^ Windows 7 徹底解剖 - タスクバー API について | Microsoft Learn
- ^ How to use the taskbar in Windows | Windows 10 | Windows support
- ^ 失われたことすら認識されていないあの機能をWindows 11に取り戻す「野心的」アプリ - Windows 11で絶対使いたいアプリ - 窓の杜
- ^ Notifications and the Notification Area - Win32 apps | Microsoft Learn
関連項目
参考文献
タスク バー
出典: フリー百科事典『ウィキペディア(Wikipedia)』 (2022/06/09 07:43 UTC 版)
「Microsoft Windows 7」の記事における「タスク バー」の解説
Windows 95以来拡張され続けたタスク バーが整理された。実行中・未実行問わずアプリケーションは標準でアイコン表示となり、これをスーパーバーと呼ぶ。実行中のアプリケーションのサムネイル プレビューも統合された。スーパーバーに対応していれば、アイコン上で進捗状況を表すことも可能となった。これを活用している例として、Internet Explorerでのファイル ダウンロード状況の表示がある。このほか、アプリケーションでアクセスの多い項目のリストや、お気に入りの項目、アプリケーション操作のコマンドなどのリストを扱うジャンプ リストに対応し、ショートカット操作が可能になった。
※この「タスク バー」の解説は、「Microsoft Windows 7」の解説の一部です。
「タスク バー」を含む「Microsoft Windows 7」の記事については、「Microsoft Windows 7」の概要を参照ください。
固有名詞の分類
- タスクバーのページへのリンク