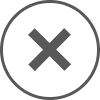MODE.MULT 関数
適用対象: Microsoft Excel 2010, Excel Web App, SharePoint Online for enterprises, SharePoint Online for professionals and small businesses
配列またはセル範囲として指定されたデータの中で、最も頻繁に出現する縦方向の配列 (モード) を返します。横方向の配列の場合は、TRANSPOSE(MODE.MULT(数値 1,数値 2,...)) を使用します。
複数のモードがある場合、複数の結果が返されます。この関数は値の配列を返すため、配列数式として入力する必要があります。
書式
MODE.MULT(数値 1,[数値 2],...)
- 数値 1 必ず指定します。モードの計算の対象となる最初の数値引数を指定します。
- 数値 2, ... 省略可能です。モードの計算の対象となる 2 ~ 254 個の数値引数を指定できます。また、半角のコンマ (,) で区切られた引数の代わりに、単一配列や、配列への参照を指定することもできます。
解説
- 引数には、数値か、数値を含む名前、配列、または参照を指定します。
- 引数として指定した配列またはセル範囲に文字列、論理値、空白セルが含まれている場合、これらは無視されます。ただし、数値として 0 (ゼロ) を含むセルは計算の対象となります。
- エラー値または数値に変換できない文字列を引数に指定すると、エラーになります。
- 対象となるデータに重複する値が含まれていない場合、エラー値 #N/A が返されます。
使用例
使用例を新規のワークシートにコピーすると、計算結果を確認できます。
 その方法は?
その方法は?
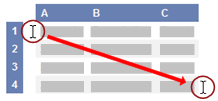
- Ctrl キーを押しらながら C キーを押します。
- 空のブックまたはワークシートを作成します。
- ワークシートでセル A1 を選択し、Ctrl キーを押しながら V キーを押します。Excel Web App を使用している場合は、使用例のセルごとにコピーと貼り付けを繰り返します。
メモ Excel デスクトップ アプリケーションでは、この使用例の数式 =MODE.MULT(A1:A12) を配列数式として入力する必要があります。使用例のデータを貼り付けてから、ワークシートで範囲 A14:A16 を選択します。数式バーで、数式のセル (A12) で始まる範囲 A1:A12 を選択し、Ctrl キーと Shift キーを押しながら Enter キーを押します。配列として入力すると、上記の使用例のデータのモードとして 1、2、3 が返されます。この数式が配列数式として入力されていない場合、単一の結果として 1 が返されます。この結果は、MODE.SNGL 関数 を使用したときと同じになります。
Weblioに収録されているすべての辞書からMODE.MULT関数を検索する場合は、下記のリンクをクリックしてください。
 全ての辞書からMODE.MULT関数
を検索
全ての辞書からMODE.MULT関数
を検索
- MODE.MULT関数のページへのリンク