株式の株価チャートをエクセルで表示するには |
株式の株価チャートをエクセルで表示する方法を紹介します。
まず、下の図のように、エクセルのシートのセルに、出来高、日付、始値、高値、安値、終値の列を作成します。
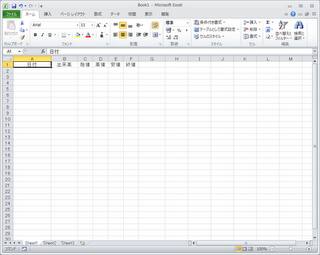
次に、各列にデータを入力していきます。行の上が古い日付になるように入力します。日付は、「2012年6月1日」や「2012/06/01」など自由に入力してください。また、株価や出来高の「,」の桁区切りはあってもなくても構いません。
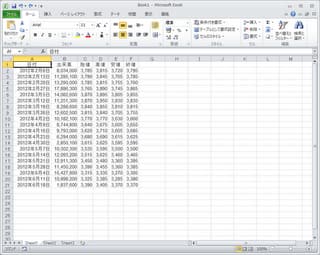
マウスでA1からF21までを選択した状態で、「挿入」から「グラフ」を選び、グラフの挿入画面を表示します。グラフの一覧の中から「株価」を選び、「株価チャート(出来高-始値-高値-安値-終値)」を選んでOKのボタンをクリックします。
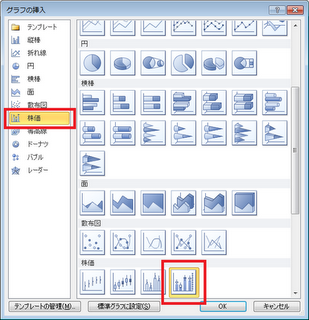
株価のチャート画面が表示されました。しかし、ローソク足が小さく、出来高のグラフが大きく表示されているため見づらくなっています。

そこで、株価のチャート画面の修正をします。まず、出来高のグラフを修正します。株価のチャート画面の左側の縦軸(出来高の数字の部分)を右クリックして、「軸の書式設定」を選びます。

「軸のオプション」の「最大値」の項目を「自動」から「固定」に変更して「100000000」と入力します。これは、出来高の最大値の「20000000」を5倍の数値にすることで出来高のグラフの高さが5分の1になるためです。
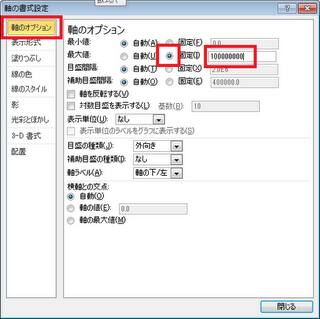
次に、株価のグラフを修正します。株価のチャート画面の右側の縦軸(株価の数字の部分)を右クリックして、「軸の書式設定」を選びます。
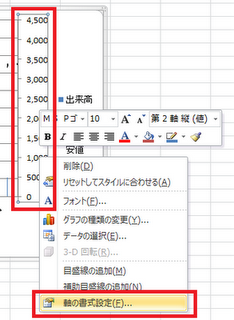
「軸のオプション」の「最小値」の項目を「自動」から「固定」に変更して「3000」と入力します。これは、最小値を大きくして値幅を小さくするためです。

以上で出来高と株価のグラフの修正が終わりました。
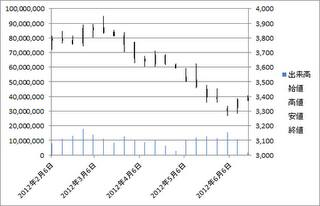
次に、ローソク足を見やすいように修正します。ローソク足を右クリックして、プルダウンメニューから「陰線 2」を選びます。そして、「図形の枠線」のメニューを選び、「太さ」を「3」、「色」を「青」に設定します。
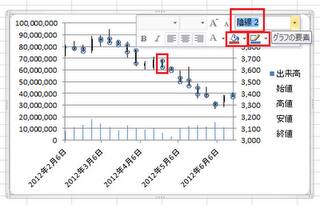
同様に、プルダウンメニューから「陽線 1」を選びます。そして、ローソク足を右クリックして、プルダウンメニューから「陽線 1」を選びます。そして、「図形の枠線」のメニューを選び、「太さ」を「3」、「色」を「赤」に設定します。
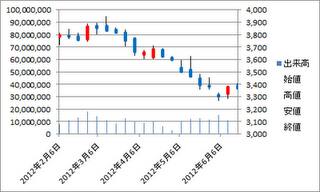
以上で株価のチャートが表示されました。
まず、下の図のように、エクセルのシートのセルに、出来高、日付、始値、高値、安値、終値の列を作成します。
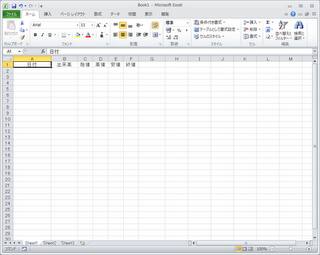
次に、各列にデータを入力していきます。行の上が古い日付になるように入力します。日付は、「2012年6月1日」や「2012/06/01」など自由に入力してください。また、株価や出来高の「,」の桁区切りはあってもなくても構いません。
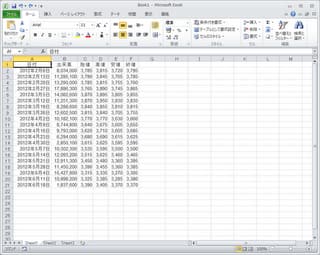
マウスでA1からF21までを選択した状態で、「挿入」から「グラフ」を選び、グラフの挿入画面を表示します。グラフの一覧の中から「株価」を選び、「株価チャート(出来高-始値-高値-安値-終値)」を選んでOKのボタンをクリックします。
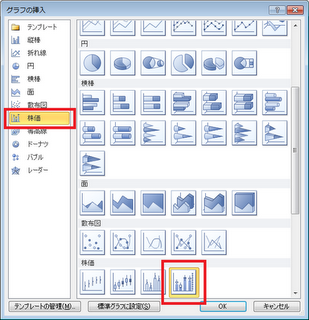
株価のチャート画面が表示されました。しかし、ローソク足が小さく、出来高のグラフが大きく表示されているため見づらくなっています。

そこで、株価のチャート画面の修正をします。まず、出来高のグラフを修正します。株価のチャート画面の左側の縦軸(出来高の数字の部分)を右クリックして、「軸の書式設定」を選びます。

「軸のオプション」の「最大値」の項目を「自動」から「固定」に変更して「100000000」と入力します。これは、出来高の最大値の「20000000」を5倍の数値にすることで出来高のグラフの高さが5分の1になるためです。
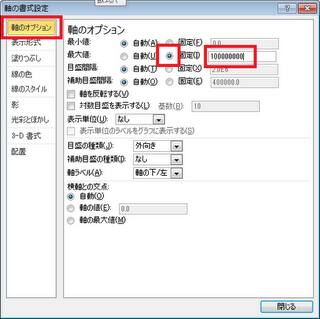
次に、株価のグラフを修正します。株価のチャート画面の右側の縦軸(株価の数字の部分)を右クリックして、「軸の書式設定」を選びます。
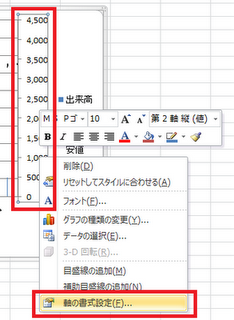
「軸のオプション」の「最小値」の項目を「自動」から「固定」に変更して「3000」と入力します。これは、最小値を大きくして値幅を小さくするためです。

以上で出来高と株価のグラフの修正が終わりました。
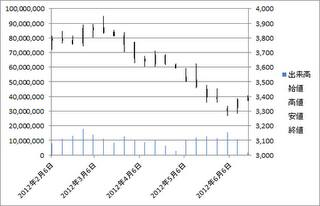
次に、ローソク足を見やすいように修正します。ローソク足を右クリックして、プルダウンメニューから「陰線 2」を選びます。そして、「図形の枠線」のメニューを選び、「太さ」を「3」、「色」を「青」に設定します。
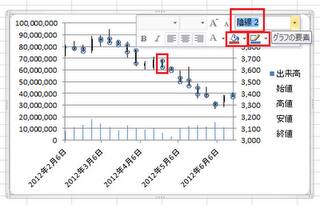
同様に、プルダウンメニューから「陽線 1」を選びます。そして、ローソク足を右クリックして、プルダウンメニューから「陽線 1」を選びます。そして、「図形の枠線」のメニューを選び、「太さ」を「3」、「色」を「赤」に設定します。
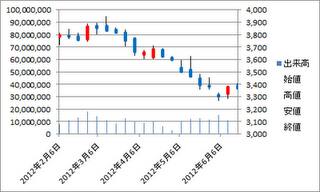
以上で株価のチャートが表示されました。
(2012年06月21日更新)