「デスクトップ」や「書類」のファイルを iCloud Drive に追加する
Mac の「デスクトップ」フォルダや「書類」フォルダに入っているファイルを、iCloud Drive を利用して、すべてのデバイスで共有する方法をご案内します。
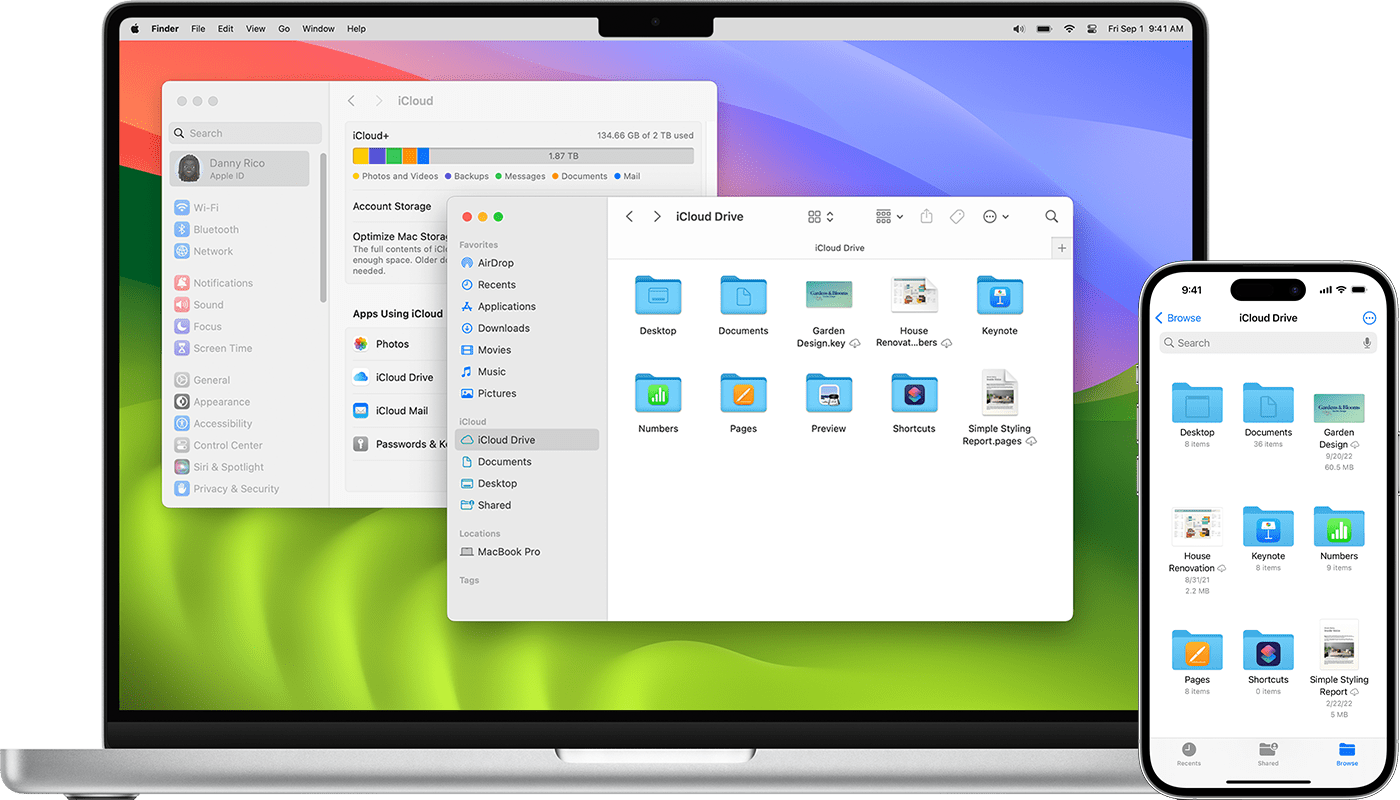
iCloud Drive に「デスクトップ」フォルダと「書類」フォルダを保存すると、お使いのすべてのデバイスから Mac 上のファイルにアクセスできるようになります。つまり、デスクトップで書類を作り始めて、後から iPhone、iPad、iCloud.com で作業を引き継ぐことができます。すべてが自動的にアップデートされ、どこからでも最新情報を見ることができます。
まず、iPhone または iPad で iCloud が設定されていること、Mac で iCloud が設定されていることを確かめてください。
「デスクトップ」と「書類」を有効にする
iCloud Drive で使いたいすべての Mac で「デスクトップ」と「書類」を有効にしてください。
Mac で、Apple メニュー >「システム設定」の順に選択します。macOS Monterey 以前では、Apple メニュー >「システム環境設定」の順に選択します。
「Apple ID」をクリックし、「iCloud」をクリックします。
「iCloud を使用しているアプリ」で「iCloud Drive」をクリックします。
「iCloud Drive」の下で、「この Mac を同期」がオンになっていることを確認します。
「"デスクトップ" フォルダと "書類" フォルダ」をオンにします。
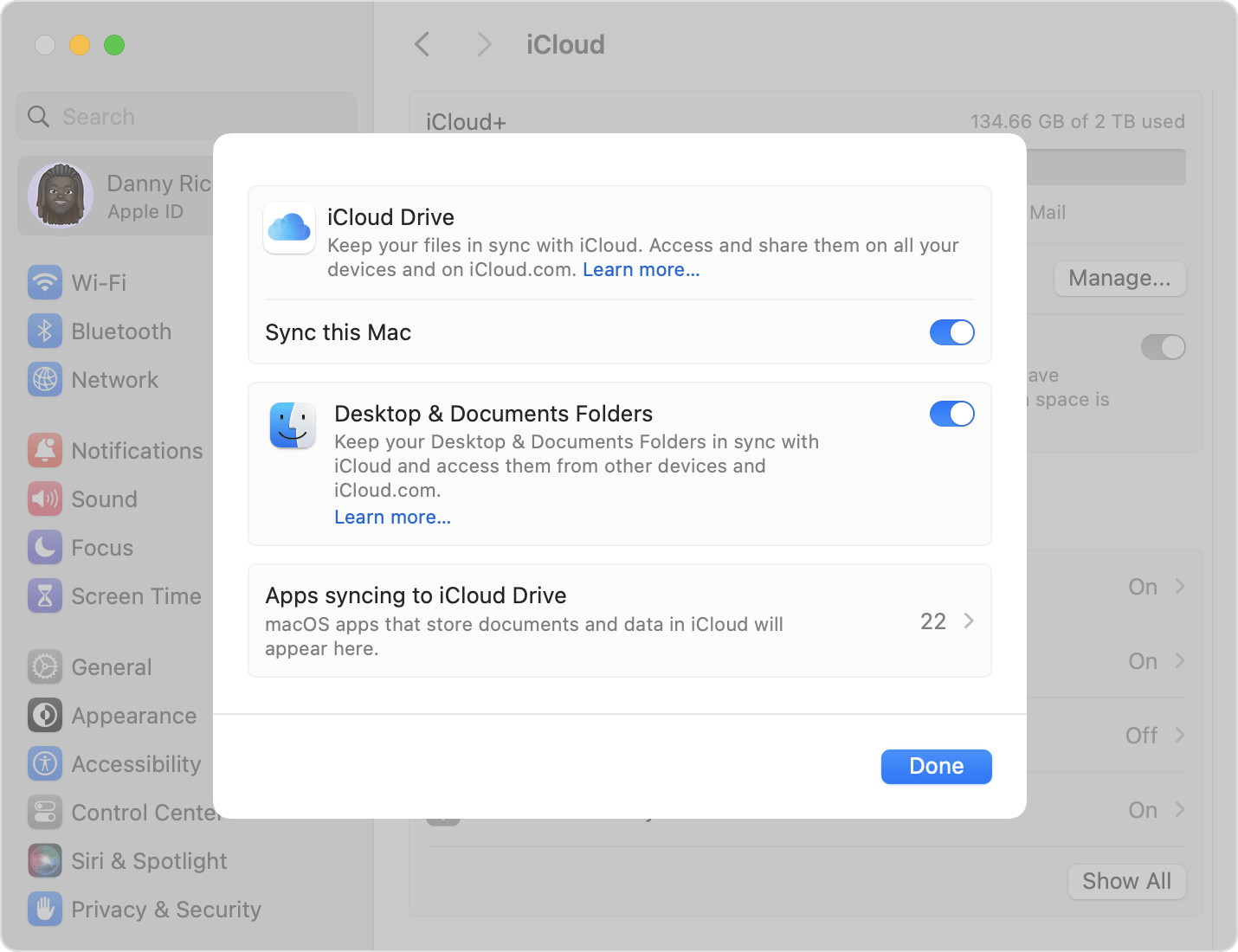
「完了」をクリックします。
iCloud Drive と別のクラウドストレージサービスにファイルを保管する場合は、ファイルのコピーを両方に置いておけますが、他社のクラウドサービスのフォルダを iCloud Drive に残すことはできません。ほかのクラウドサービスのフォルダは、Mac 上のほかの場所 (ホームフォルダなど) に置いておけます。
別のクラウドプロバイダの機能を使って「デスクトップ」フォルダや「書類」フォルダを同期または管理している場合は、その機能をオフにしてから「デスクトップ」と「書類」を使う必要があります。
すべてのデバイスで「デスクトップ」と「書類」のファイルを探す
「デスクトップ」フォルダと「書類」フォルダを iCloud Drive に追加すると、すべてのファイルが iCloud に移動し、新たに作成するファイルも自動的に iCloud に保存されます。これで、どのデバイスからでもファイルが見つかるようになります。
ファイルは、デバイスがインターネットに接続するたびに iCloud にアップロードされます。インターネットの速度に応じて、ほかのデバイスにファイルが表示されるようになるまでにかかる時間に差が出る場合があります。
Mac の場合
「デスクトップ」フォルダと「書類」フォルダは、Finder のサイドバーの「iCloud」セクションに表示されます。2 台目の Mac の「デスクトップ」を追加した場合は、iCloud Drive の「デスクトップ」フォルダの中にファイルが入っています。2 台目の Mac の名前が付いたフォルダを探してください。Spotlight を使って、特定のファイル名を検索することもできます。
iPhone または iPad の場合
ファイルアプリでファイルが見つかります。この機能に対応したアプリならどれを使っても、iPhone や iPad で直接ファイルにアクセスし、編集できます。
iCloud.com の場合
iCloud.com に Apple ID でサインインします。
「iCloud Drive」を選択します。
「デスクトップ」フォルダまたは「書類」フォルダをダブルクリックします。
ファイルを使ったり編集したりするには、 をクリックしてダウンロードしてください。編集が終わったら、そのファイルを iCloud Drive にアップロードすれば、最新のバージョンをどこからでも確認できるようになります。
ファイルを iCloud に保管してデバイスの容量を節約する
iCloud Drive に保管しておくファイルは iCloud ストレージを消費します。iCloud に十分な空き容量があれば、好きなだけいくつでもファイルを保存できます。
容量が足りなくなった場合は、ファイルを削除して iCloud の空き容量を増やせます。iCloud Drive を使っている場合、1 台のデバイスでファイルを削除すると、同じ Apple ID でサインインしているすべてのデバイスで削除されます。削除したファイルは、ファイルアプリまたは iCloud.com の「最近削除した項目」フォルダに 30 日間は入っています。その期間が過ぎると、完全に削除されます。
「デスクトップ」と「書類」を無効にする
Mac で、Apple メニュー >「システム設定」の順に選択します。macOS Monterey 以前では、Apple メニュー >「システム環境設定」の順に選択します。
「Apple ID」をクリックし、「iCloud」をクリックします。
「iCloud を使用しているアプリ」で「iCloud Drive」をクリックします。
「"デスクトップ" フォルダと "書類" フォルダ」をオフにします。
「完了」をクリックします。
「デスクトップ」と「書類」を無効にした場合はどうなるのか
「デスクトップ」と「書類」を無効にすると、ファイルは iCloud Drive に残り、新しい「デスクトップ」フォルダと「書類」フォルダが Mac のホームフォルダの中に作成されます。ファイルが必要になったら iCloud Drive から Mac に移動できます。または、ファイルをすべて選択して、保管しておきたい場所にまとめてドラッグできます。
iCloud Drive を無効にした場合や iCloud からサインアウトした場合はどうなるのか
iCloud Drive を無効にした場合や iCloud からサインアウトした場合は、ホームフォルダの中に新しい「デスクトップ」フォルダと「書類」フォルダが作成されます。iCloud Drive に入っているファイルのローカルコピーを残しておく選択肢もあります。iCloud Drive のファイルのローカルコピーを残すようにした場合は、ホームフォルダの中の「iCloud Drive (アーカイブ)」というフォルダの中にそれらのファイルがコピーされます。iCloud の「デスクトップ」と「書類」の中にあったファイルを、新しいローカルの「デスクトップ」と「書類」に移動できます。
