コマンド ボタン
適切なコントロールかどうかの判断基準
デザイン コンセプト
使用パターン
ガイドライン
全般
分割ボタン
既定値
推奨されるサイズと間隔
ラベル
ドキュメント
"コマンド ボタン" は、操作をすぐに開始するために使います。
![[OK] コマンド ボタンのスクリーン ショット [OK] コマンド ボタンのスクリーン ショット](https://web.archive.org/web/20150703094130im_/https://i-msdn.sec.s-msft.com/dynimg/IC170014.png)
典型的なコマンド ボタン
既定のコマンド ボタン は、ユーザーが Enter キーを押すと呼び出されます。既定のコマンド ボタンは開発者によって割り当てられますが、ユーザーは Tab キーを押すことにより、"既定のコマンド ボタン" を順次変更できます。
注: レイアウトに関するガイドラインは、別の項目として記載しています。
適切なコントロールかどうかの判断基準
以下の点に基づいて判断します。
- コマンド ボタンが、すぐに操作を開始するために使われているかどうか。該当しない場合は、別のコントロールを使用します。
- リンクの方が適していないか。 次のような場合はリンクを使ってください。
- 他のページ、ウィンドウ、またはヘルプ トピックに移動するための操作である場合。
例外: ウィザードでは [戻る]、[次へ] のコマンド ボタンを使います。 - コマンドがテキスト本文内に埋め込まれる場合。
- コマンドが副次的な性質のものである場合。つまり、ウィンドウの主目的に関連しないコマンドである場合。この場合は、軽量コマンド ボタンまたはリンクの方が適切です。
- コマンドがメニューまたは関連するリンク グループの一部である場合。
- ラベルが長い (5 ワード (全角で約 15 文字) 以上) ため、コマンド ボタンの外観が不自然になる場合。
- 他のページ、ウィンドウ、またはヘルプ トピックに移動するための操作である場合。
- ラジオ ボタンと汎用コマンド ボタンを組み合わせた方が適切ではないか。 以下のいずれかに該当する場合、特定のコマンド ボタンのセットの代わりに、ラジオ ボタンを汎用コマンド ボタン ([OK]、[キャンセル]) と組み合わせて使用することがよくあります。
- 5 つ以上の操作が考えられる場合。
- ユーザーが判断の前に追加の情報を確認する必要がある場合。
- ユーザーが決定前に選択肢について対話操作 (追加情報を見るなど) を行う必要がある場合。
- ユーザーが別のコマンドの代わりに、オプションとして選択肢を確認する場合。
正しい例:

この例では、ラジオ ボタンを [OK]、[キャンセル] ボタンと組み合わせ、オプションに関する追加情報が提供されています。
間違った例:

この例では、コマンド ボタンが単独で使われているので、ユーザーが情報に基づいた判断を行うのが難しくなっています。
注: より詳細な比較については「コマンド ボタンとリンクの比較」を参照してください。
デザイン コンセプト
省略記号の使用
コマンド ボタンは直ちに開始する操作のために使うものですが、その操作を実行するために、さらに詳しい情報が必要な場合があります。追加の情報 (確認を含む) が必要なコマンドであることは、ボタン ラベルの末尾に省略記号 (...) を付けて示します。
![省略記号が付いた [Print] (印刷) コマンド ボタンのスクリーン ショット 省略記号が付いた [Print] (印刷) コマンド ボタンのスクリーン ショット](https://web.archive.org/web/20150703094130im_/https://i-msdn.sec.s-msft.com/dynimg/IC60558.png)
この例では、[Print...] (印刷...) コマンドをクリックすると、情報を入力するための [Print] (印刷) ダイアログ ボックスが表示されます。
![省略記号なしの [Print] (印刷) コマンド ボタンのスクリーン ショット 省略記号なしの [Print] (印刷) コマンド ボタンのスクリーン ショット](https://web.archive.org/web/20150703094130im_/https://i-msdn.sec.s-msft.com/dynimg/IC171646.png)
この例では、[Print] (印刷) コマンドをクリックすると、ユーザーの追加操作なしでドキュメントのコピーが既定のプリンターに 1 部印刷されます。
操作の実行前に、さらに細かい選択ができること、場合によっては操作を完全に取り消すことができることを示すために、省略記号を適切に使うことが大切です。省略記号によって与えられた視覚的な手掛かりにより、ユーザーは安心してソフトウェアを使用できます。
ただし、新しいウィンドウを表示する操作すべてで省略記号を使う必要はありません。操作を実行するのに追加の情報入力が必要な場合だけに使います。したがって、別のウィンドウが表示されることが明らかにわかるコマンド ボタンでは、省略記号を付ける必要がありません。バージョン情報、詳細設定、ヘルプ (またはヘルプ トピックにリンクするその他のコマンド)、オプション、プロパティ、設定などのコマンドがこれに当たります。
一般に、ユーザー インターフェイスでは、省略記号は未完了であることを示すために使われます。他のウィンドウを表示するコマンドは未完了であり、つまり、別のウィンドウを表示する必要があるということです。その操作を実行するために追加の情報は必要ありません。これは省略記号を使用する価値がほとんどない状況で画面が輻輳するのを防ぐための方針です。
注: 省略記号が必要かどうか判断する際、権限の昇格について考慮する必要はありません。コマンドの実行に必要な情報ではなく、実行権限を確認するためのものだからです。権限の昇格が必要である旨はセキュリティ シールドで示されます。
最も重要な点
コマンド ボタンには処理内容を一言で表す簡潔なラベルを付け、省略記号を適切に使ってください。
使用パターン
コマンド ボタンにはいくつかの使用パターンがあります。
|
標準コマンド ボタン すぐに操作を開始するために使用できます。 |
標準のコマンド ボタン |
|
既定のコマンド ボタン ウィンドウ内で、ユーザーが Enter キーを押したときにアクティブになるコマンド ボタンを示します。 |
既定のコマンド ボタン ユーザーは Tab キーを押すことにより、既定のコマンド ボタンを順次変更できます。入力フォーカスがコマンド ボタン以外にある場合は、既定のボタンの属性を持つコマンド ボタンが既定になります。ウィンドウ内で既定にできるのは、1 つのコマンド ボタンだけです。 |
|
軽量コマンド ボタン 標準コマンド ボタンと似ていますが、マウス ポインターが重ねられているときにのみ枠が表示される点が異なります。 |
この例のように、ユーザーがマウス ポインターを重ねない限り、(リンクに似た) 非常に軽い外観をしています。マウス カーソルが上に置かれるとボタン枠が描画されます。 軽量コマンド ボタンは、標準コマンド ボタンと同じような状況で使いますが、枠を常には表示したくない場合に使います。あまり強調したくないが、リンクを使用するのが適切ではないような場合に向いています。 |
|
メニュー ボタン 関連するいくつかのコマンドをまとめるメニューが必要な場合に使います。 |
関連するいくつかのコマンドをまとめたメニュー ボタン ダイアログ ボックス、ツール バー、その他のメニュー バーを持たないウィンドウなど、メニュー バーが使いにくい場合に向いています。下向きの三角形は、これをクリックすると下にメニューが現れることを表します。 |
|
分割ボタン 種類が異なるコマンドをセットにまとめるもので、特にそのうちの 1 つを頻繁に呼び出す場合に使用します。 |
折りたたまれた状態の分割ボタン 右端にある下向きの三角形をクリックすると、メニュー ボタンと同様にメニューが現れることを表します。
ドロップダウンされた状態の分割ボタン この例では、6 種類の "開く" コマンドをまとめるために使われています。通常の "開く" コマンドが最も頻繁に使われるため、通常はそれ以外のコマンドを表示する必要はありません。分割ボタンを使うと、画面上の占有面積を大幅に抑えつつ、強力な選択肢も提供できます。 メニュー ボタンと違って、ボタンの左側部分をクリックすると、ラベルに示された操作が直ちに実行されます。分割ボタンは、特定のツールを使って実行する次の処理が、直前の処理と同じであるような状況にも向いています。この場合、ラベルは直前の操作に応じて変わります。カラー ピッカーはその典型的な例です。
この例では、直前の操作に応じてラベルが変わっています。 |
|
参照ボタン ダイアログ ボックスを表示して、有効な値を選択しやすくします。 |
[参照] ボタンで起動されるダイアログ ボックスにより、ユーザーは、ファイル、フォルダー、コンピューター、ユーザー、色などを選択しやすくなります。一般的に、テキスト ボックスなどの制約のないコントロールと組み合わせて使います。通常、[参照]、[その他]、[詳細] などのラベルが付けられ、必ず省略記号を付加して、さらに情報入力が必要である旨を表します。
[参照] ボタン付きのテキスト ボックス。 同じウィンドウ上に [参照] ボタンを多数置く場合、省略形を使うことができます。
省略形の参照ボタン |
|
段階的表示 ボタン あまり使われないオプションの表示と非表示を切り替えるために使います。 |
あまり使われないオプションを非表示にしておき、必要なときに表示することを "段階的表示" と言います。二重のシェブロンは段階的表示があることを示すために使われ、その向きに表示されたり、非表示になったりします。
ボタンをクリックするとラベルが変わり、次にクリックしたときに反対の効果があることが示されます。
|
|
方向ボタン 操作の向きを表すために使います。 |
この場合、二重ではなく一重のシェブロンを使って矢印にします。
方向ボタンは操作の向きを示しています。 |
ガイドライン
全般
- コマンド ボタンをクリックした結果がすぐに表示されない場合は、ビジー ポインターを表示します。何もメッセージが表示されないと、ユーザーはクリックされなかったと見なして、再度クリックする可能性があります。
- いくつかのウィンドウに同じコマンド ボタンを配置する場合、実用的な場合は、同じラベル テキストとアクセス キーを使用し、どのウィンドウ上でもできるだけ同じ位置に配置します。
- テキスト ラベル付きのコマンド ボタンのサイズについては、幅は最小にし、高さは標準のコマンド ボタンと同じにします。詳細については、「推奨されるサイズと間隔」を参照してください。
- 各ウィンドウでコマンド ボタンの幅を揃えます。それが難しい場合でも、幅の種類が 3 通り以上にはならないようにします。
- 参照ボタン付きテキスト ボックスのように、他のコントロールがコマンド ボタンと連携する場合は、両者の関係がわかりやすいよう、次の 3 つの場所のいずれかにコマンド ボタンを配置します。
- 他のコントロールの右側に、上辺を揃えて配置。
- 他のコントロールの下に、左辺を揃えて配置。
- それぞれの垂直方向の中央を揃えて配置 (2 つの連携するリスト ボックス間の [追加]、[削除] ボタンなど)。
- 同じコントロールと連携するコマンド ボタンが複数ある場合は、縦に積み重ね、コントロールの右側に上辺を揃えて配置するか、または横に並べ、その下側に左辺を揃えて配置します。
- コマンド ボタンが他のコントロールに従属する場合は、上記と同様の配置にし、上位コントロールがオフである間は無効にします。
- テキスト ラベル付きの、狭い/短い/高いコマンド ボタンは使用しないでください。洗練されていない印象を与えがちです。既定の幅や高さを使用するようにします。
正しい例:
![既定サイズの [OK] ボタンのスクリーン ショット 既定サイズの [OK] ボタンのスクリーン ショット](https://web.archive.org/web/20150703094130im_/https://i-msdn.sec.s-msft.com/dynimg/IC120980.png)
この例では、ボタンは標準的な大きさで、洗練された外観になっています。
間違った例:
![小さな [OK] ボタンのスクリーン ショット 小さな [OK] ボタンのスクリーン ショット](https://web.archive.org/web/20150703094130im_/https://i-msdn.sec.s-msft.com/dynimg/IC132209.png)
この例では、ボタンは小さすぎます。
間違った例:
![大きな正方形の [OK] ボタンのスクリーン ショット 大きな正方形の [OK] ボタンのスクリーン ショット](https://web.archive.org/web/20150703094130im_/https://i-msdn.sec.s-msft.com/dynimg/IC161760.png)
この例では、ボタン ラベルの周囲の余白が広すぎます。
- コマンド ボタンにテキスト ラベルと画像を混在させることは避けます。ほとんどの場合、テキストを画像を組み合わせると不必要に見た目が錯綜し、ユーザーの理解の助けにはなりません。テキストと画像の併用を検討するのは、画像がそのコマンドに対する標準的な記号であったり、ユーザーがコマンドの結果をイメージしやすくなるような場合など、理解の助けになる場合のみです。それ以外の場合はテキストか画像のいずれかを使用しますが、テキストを用いることをお勧めします。
正しい例:
![曲線矢印が付いた [回転] コマンドのスクリーン ショット 曲線矢印が付いた [回転] コマンドのスクリーン ショット](https://web.archive.org/web/20150703094130im_/https://i-msdn.sec.s-msft.com/dynimg/IC92053.png)
この例では、矢印の画像によってユーザーがコマンドの結果をイメージしやすくなっています。
正しい例:

この例では、標準的なシンボル画像をテキストと組み合わせて表示し、ユーザーが理解しやすいようにしています。
間違った例:

この例では、"取り消し" を表す画像が添えられていますが、テキスト以上の情報が追加されているわけではありません。
- 状態の設定にはコマンド ボタンを使いません。代わりにラジオ ボタンやチェック ボックスを使います。コマンド ボタンは操作を開始するためだけに使います。
分割ボタン
- 最もよく使われるコマンドを既定の動作にします。よく使われるコマンドが複数ある場合は、追加の情報を必要としないものを選択します。
- 最もよく使われるコマンドがユーザーの直前の選択である場合は、ボタン ラベルを直前の選択に変更します。
- 既定のコマンドはメニューに太字で表示します。既定のコマンドが動的に変わる場合や、テキストの代わりに画像が使われている分割ボタンの場合は特に、どれが既定のコマンドであるか、ユーザーが把握しやすくなります。
既定値
- ダイアログ ボックスには必ず 1 つ、既定のコマンド ボタンを置きます。この際、最も安全 (データの消失やシステム アクセスが失われることを防ぐため) で、最もセキュリティの高いコマンドを選択します。安全性およびセキュリティを判断要素として考える必要がない場合は、最もよく使用されるコマンドまたは最も便利なコマンドを選択します。
- リスクのある操作は既定のコマンド ボタンにしません。ただしそのコマンドの処理を容易に元に戻す方法がある場合を除きます。
推奨されるサイズと間隔
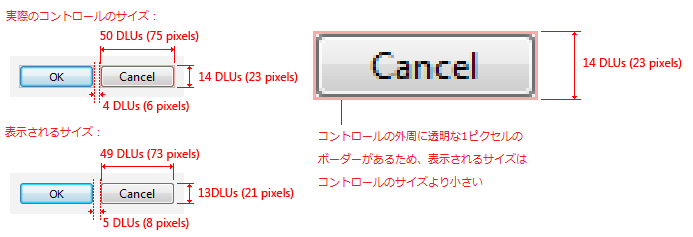
コマンド ボタンに推奨されるサイズと間隔
ラベル
- コマンド ボタンにはすべてラベルを付けます。
- ラベルとして画像のみを使用する場合は、適切なテキスト ラベルを名前プロパティに割り当てます。この方法に従うと、スクリーン リーダーなどの支援テクノロジ製品で、画像に関する代替情報を提供できるようになります。

これは画像のみのボタンですが、内部的に "戻る(P)"、"次へ(N)"、"コピー(C)" というラベルが付けられています。
- 省略形の参照ボタン (「...」というラベルが付けられています) の内部ラベルは "参照" にします。
- 一意のアクセス キーを割り当てます。ガイドラインについては、「キーボード」を参照してください。
次の場合は例外です。
- [OK]、[キャンセル] ボタンにはアクセス キーを割り当てません。これは、Enter キーが既定のボタン (通常は [OK] ボタン) のアクセス キー、Esc キーが [キャンセル] ボタンのアクセス キーになっていることが理由です。これらのボタンにアクセス キーを割り当てないことで、他のアクセス キーの割り当てが容易になります。
- 省略形の参照ボタン (「...」というラベルが付けられます) にはアクセス キーを割り当てません。これは、一意な割り当てができないためです。
- ラベルは汎用的な内容ではなく、具体的になるようにします。ラベル以外のものを読まなくてもユーザーが意味を理解できることが理想です。一般にユーザーは、静的テキストよりも、コマンド ボタンのラベルを優先的に読む傾向があります。
- 例外: [キャンセル] ボタンのラベルは、何を取り消すのかがあいまいであっても変更しないでください。ユーザーがすべてのラベルを読まなくても、どのボタンが操作を取り消すものであるかがわかるようにするためです。ただし、保留中の処理が複数ある場合など、どの操作が取り消されるのか明確でない場合は、別のラベルを使用してかまいません。
許容される例:
![[OK] および [キャンセル] ボタンのスクリーン ショット [OK] および [キャンセル] ボタンのスクリーン ショット](https://web.archive.org/web/20150703094130im_/https://i-msdn.sec.s-msft.com/dynimg/IC144138.png)
この例では、[OK] および [キャンセル] ボタンは許容できますが、内容が具体的ではありません。
より良い例:
![[CD 書き込み] および [キャンセル] ボタンのスクリーン ショット [CD 書き込み] および [キャンセル] ボタンのスクリーン ショット](https://web.archive.org/web/20150703094130im_/https://i-msdn.sec.s-msft.com/dynimg/IC62557.png)
この例では、[CD の書き込み] の方が、[OK] よりも具体的です。
間違った例:
![[CD 書き込み] および [CD の書き込みをしない] ボタンのスクリーン ショット [CD 書き込み] および [CD の書き込みをしない] ボタンのスクリーン ショット](https://web.archive.org/web/20150703094130im_/https://i-msdn.sec.s-msft.com/dynimg/IC47806.png)
この例では、[CD の書き込みをしない] ではなく [キャンセル] を使うべきです。
- ラベルは動詞の命令形で始め (英語の場合)、ボタンで実行される操作を明確に記述します。末尾に句読点は付けません。
- 例外: 次のような標準的なラベルには上記の制限はありません: [詳細設定]、[戻る]、[詳細]、[進む]、[簡易表示]、[詳細表示]、[新規]、[次へ]、[いいえ]、[OK]、[オプション]、[前へ]、[プロパティ]、[設定]、[はい]
- 短いラベルをお勧めしますが、コマンドを十分に説明するものでなければなりません。対象がコンテキストからはっきりわからない場合は、直接目的語 (動詞の前に名詞) を使用します。ラベル以外のものを読まなくてもユーザーが意味を理解できることが理想です。
許容される例:
![[追加] ラベルが付いたボタンのスクリーン ショット [追加] ラベルが付いたボタンのスクリーン ショット](https://web.archive.org/web/20150703094130im_/https://i-msdn.sec.s-msft.com/dynimg/IC30689.png)
このように短いラベルは、その意味がコンテキストでわかる場合は許容できます。
より良い例: ([追加] では明確でない場合)
![[アイテムの追加] ラベルが付いたボタンのスクリーン ショット [アイテムの追加] ラベルが付いたボタンのスクリーン ショット](https://web.archive.org/web/20150703094130im_/https://i-msdn.sec.s-msft.com/dynimg/IC149415.png)
この例では、動詞の前に名詞 (目的語) を添えて、処理対象を明確にしています。
最も良い例: ([追加] や [アイテムの追加] では明確でない場合)
![[選択したアイテムの追加] ラベルが付いたボタンのスクリーン ショット [選択したアイテムの追加] ラベルが付いたボタンのスクリーン ショット](https://web.archive.org/web/20150703094130im_/https://i-msdn.sec.s-msft.com/dynimg/IC130430.png)
この例では、ラベルだけで処理内容が明確に言い表されています。
- センテンス スタイルの大文字化を使用します。これは Windows のトーンに従ったものです。また、コマンド ボタンには短い語句を使います。
- 例外: 古いアプリケーションでは、大文字/小文字の形式が混在しないように、タイトル スタイルの大文字化を採用することもできます。
- コマンド ボタンのラベルに "今すぐ" という語を入れないでください。コマンド ボタンである以上、即座に実行されることは明らかです。
-
例外: タスクが即座に実行されるコマンドとそうでないコマンドを区別する必要がある場合には、"今すぐ" という語を使用できます。
![[ダウンロード] ラベルが付いたボタンのスクリーン ショット [ダウンロード] ラベルが付いたボタンのスクリーン ショット](https://web.archive.org/web/20150703094130im_/https://i-msdn.sec.s-msft.com/dynimg/IC10484.png)
この例では、コマンド ボタンをクリックすると、ダウンロード用のウィンドウまたはページに切り替わります。
![[今すぐダウンロード] ラベルが付いたボタンのスクリーン ショット [今すぐダウンロード] ラベルが付いたボタンのスクリーン ショット](https://web.archive.org/web/20150703094130im_/https://i-msdn.sec.s-msft.com/dynimg/IC116320.png)
このコマンド ボタンをクリックすると、直ちにダウンロードが始まります。
"今すぐ" というラベルを付けることができるのは、各タスク フローに 1 つのコマンドだけです。たとえば、[今すぐダウンロード] コマンドの後に別の [今すぐダウンロード] コマンドが続かないようにします。
-
例外: タスクが即座に実行されるコマンドとそうでないコマンドを区別する必要がある場合には、"今すぐ" という語を使用できます。
- 当面は処理をしない (後回しにする) という意味のコマンド ボタンのラベルに、"後で" という語を使わないでください。たとえば "後でインストール" というラベル ("今すぐインストール" と対比) は、このコマンドを実行してしばらくすると自動的にインストールされる場合にのみ使用します。代わりに "インストールしない" または "キャンセル" を使用します。
間違った例:
![[今すぐ再起動] および [後で再起動] のスクリーン ショット [今すぐ再起動] および [後で再起動] のスクリーン ショット](https://web.archive.org/web/20150703094130im_/https://i-msdn.sec.s-msft.com/dynimg/IC109231.png)
この例の [後で再起動] は、しばらくすると自動的に再起動される、と誤解されるおそれがあります。
- [詳細設定] ボタンは、詳しい知識のあるユーザー向けか、または高度な知識が必要なオプションにのみ使います。技術的に高度な機能を呼び出すボタンという意味では使わないでください。たとえばプリンターのホチキス綴じ機能は、ここでいう詳細設定オプションではなく、カラー管理システムは詳細設定オプションです。
間違った例: (上記の意味での詳細設定オプションではない場合)
![[詳細設定] ラベルが付いたボタンのスクリーン ショット [詳細設定] ラベルが付いたボタンのスクリーン ショット](https://web.archive.org/web/20150703094130im_/https://i-msdn.sec.s-msft.com/dynimg/IC7681.png)
この例の [詳細設定] というラベルは誤解を与えます。
正しい例:
![[その他のオプション] ラベルが付いたボタンのスクリーン ショット [その他のオプション] ラベルが付いたボタンのスクリーン ショット](https://web.archive.org/web/20150703094130im_/https://i-msdn.sec.s-msft.com/dynimg/IC53819.png)
このラベルはより意味が具体的で正確です。
- 他のウィンドウを開くコマンド ボタンについては、サブ ウィンドウのタイトル バーに表示される文字列、またはその一部をラベルに入れてください。たとえば、"フォルダーを参照" というダイアログ ボックスを開くコマンド ボタンは、ラベルを "参照" とする、ということです。このように同じ語句を一貫して入れておくと、ユーザーにとって操作の流れがわかりやすくなります。
- 問い合わせに対する応答ボタンは、その内容に合ったラベルにしてください。はい/いいえで答える問い合わせに対して、[OK]/[キャンセル] ボタンは使用しません。
正しい例:
![[はい]/[いいえ] ボタンのスクリーン ショット [はい]/[いいえ] ボタンのスクリーン ショット](https://web.archive.org/web/20150703094130im_/https://i-msdn.sec.s-msft.com/dynimg/IC59690.png)
このラベルは問い合わせに対する応答ボタンとして適切です。
間違った例:
![[OK]/[キャンセル] ボタンのスクリーン ショット [OK]/[キャンセル] ボタンのスクリーン ショット](https://web.archive.org/web/20150703094130im_/https://i-msdn.sec.s-msft.com/dynimg/IC63853.png)
このラベルは問い合わせに応答するボタンになっていません。
- さらに情報を入力するよう求める場合は、ラベルの末尾に省略記号を付けます。
- 例外: 画像ラベルには省略記号を付けません。
正しい例: ([印刷オプション] ダイアログが表示される場合)
![省略記号が付いた [印刷] ボタンのスクリーン ショット 省略記号が付いた [印刷] ボタンのスクリーン ショット](https://web.archive.org/web/20150703094130im_/https://i-msdn.sec.s-msft.com/dynimg/IC172207.png)
この例のボタンをクリックすると [印刷オプション] ダイアログが現れ、追加情報を入力するよう求められます。
- 他のウィンドウを表示すること自体が目的であるボタンのラベルには、省略記号を付けません。[バージョン情報]、[詳細設定]、[オプション]、[プロパティ]、[ヘルプ] などのコマンドに省略記号を付けることはありません。
間違った例:
![省略記号が付いた [オプション] ボタンのスクリーン ショット 省略記号が付いた [オプション] ボタンのスクリーン ショット](https://web.archive.org/web/20150703094130im_/https://i-msdn.sec.s-msft.com/dynimg/IC10010.png)
このボタンをクリックすると [オプション] ダイアログが表示されますが、ユーザーがさらに情報入力を求められることはありません。
- 省略記号を付けるかどうか判断に迷う場合 (ラベルに動詞がないなど) は、ユーザーが何を目的としてこのコマンドを実行しようとするかを基準として判断します。最もありがちな目的が、単にウィンドウに表示される情報を見ることであれば、省略記号は不要です。
正しい例:
他の色...
バージョン情報1 つ目の例では、ユーザーは一般に色の選択を目的としてこのコマンドを実行するので、省略記号を付けます。2 つ目の例では、多くの場合ユーザーはバージョン情報を見ようとしてこのコマンドを実行するので、省略記号は不要です。
- 同じウィンドウ上に参照ボタンが複数ある場合は、省略形のボタン ("..." というラベルが付けられます) を使用します。参照ボタンを並べて表示する場合は、常に省略形のボタンを使います。
- 方向ボタンについては、単一の山かっこを使って処理の向きを表します。
次の表に、一般的なコマンド ボタンのラベルとその使用方法を示します。
| ボタン ラベル | 意味 | アクセス キー |
| 戻る | ウィザードおよびタスク フローで、前のページに戻ります。 | (B) |
| 参照... | ダイアログ ボックスを表示してファイルやオブジェクトを探します。 | (B) または (R) |
| オプション | プログラムのカスタマイズに利用できる選択肢を表示します。 | (O) |
| 一時停止 | 進行状況ダイアログ ボックスで、タスクを中断します。 | (P) |
| 個人設定 | プログラムでのユーザーの個人識別に不可欠なコア エクスペリエンスをカスタマイズします。 | (P) |
| 基本設定 | 使用しません。代わりに [オプション] を使用します。 | 適用なし |
| プロパティ | オブジェクトの属性と設定を表示します。 | (P) または (R) (Properties の r より) |
| 保存 | 設定グループを保存します。または、現在の名前でファイルやオブジェクトを保存します。 | (S) |
| 名前を付けて保存... | 名前を指定してファイルやオブジェクトを保存します。 | (A) (Save as の a より) |
| 設定 | 使用しません。代わりに [オプション] を使用します。 | 適用なし |
| Troubleshoot (トラブルシューティング) | 使用しません。代わりに具体的なヘルプ リンクを使用します。 | 適用なし |
コミット ボタン ([OK]、[キャンセル]、[はい]、[いいえ]、[閉じる]、[停止]、[適用]、[完了]、[終了] など) のラベルに関するガイドラインは、「ユーザー インターフェイスのテキスト」を参照してください。
ドキュメント
コマンド ボタンに言及するときは、以下のことに留意します。
- 大文字と小文字の区別を含め、ラベルのテキストを正確に引用します。ただし、アクセス キーを示すかっこや下線付き文字、および省略記号は含めません。"ボタン" という語は含めません。
- ユーザー操作を説明する場合は、"クリック" を使用します。
- ラベルは半角の角かっこ ([ ]) で囲み、可能な場合は太字にします。
例: [印刷] をクリックするとドキュメントが印刷されます。



![2 つある [印刷] ボタンの 1 つが選択されたスクリーン ショット 2 つある [印刷] ボタンの 1 つが選択されたスクリーン ショット](https://web.archive.org/web/20150703094130im_/https://i-msdn.sec.s-msft.com/dynimg/IC103415.png)
![[書式設定] メニュー ボタンとそのコマンドのスクリーン ショット [書式設定] メニュー ボタンとそのコマンドのスクリーン ショット](https://web.archive.org/web/20150703094130im_/https://i-msdn.sec.s-msft.com/dynimg/IC137924.png)
![コマンドが表示されていない [開く] 分割ボタンのスクリーン ショット コマンドが表示されていない [開く] 分割ボタンのスクリーン ショット](https://web.archive.org/web/20150703094130im_/https://i-msdn.sec.s-msft.com/dynimg/IC94534.png)
![コマンドが表示されている [開く] 分割ボタンのスクリーン ショット コマンドが表示されている [開く] 分割ボタンのスクリーン ショット](https://web.archive.org/web/20150703094130im_/https://i-msdn.sec.s-msft.com/dynimg/IC43747.png)
![コマンドが表示されていない [塗りつぶし] 分割ボタンのスクリーン ショット コマンドが表示されていない [塗りつぶし] 分割ボタンのスクリーン ショット](https://web.archive.org/web/20150703094130im_/https://i-msdn.sec.s-msft.com/dynimg/IC61587.png)
![テキスト ボックスと [参照] ボタンのスクリーン ショット テキスト ボックスと [参照] ボタンのスクリーン ショット](https://web.archive.org/web/20150703094130im_/https://i-msdn.sec.s-msft.com/dynimg/IC9489.png)



