iPhone でシネマティックモードを使う
iPhone のカメラなら、シネマティックモードを使って浅い被写界深度でビデオを撮影でき、芸術的なフォーカス送りを後から加えて、まるで映画のように仕上げることができます。
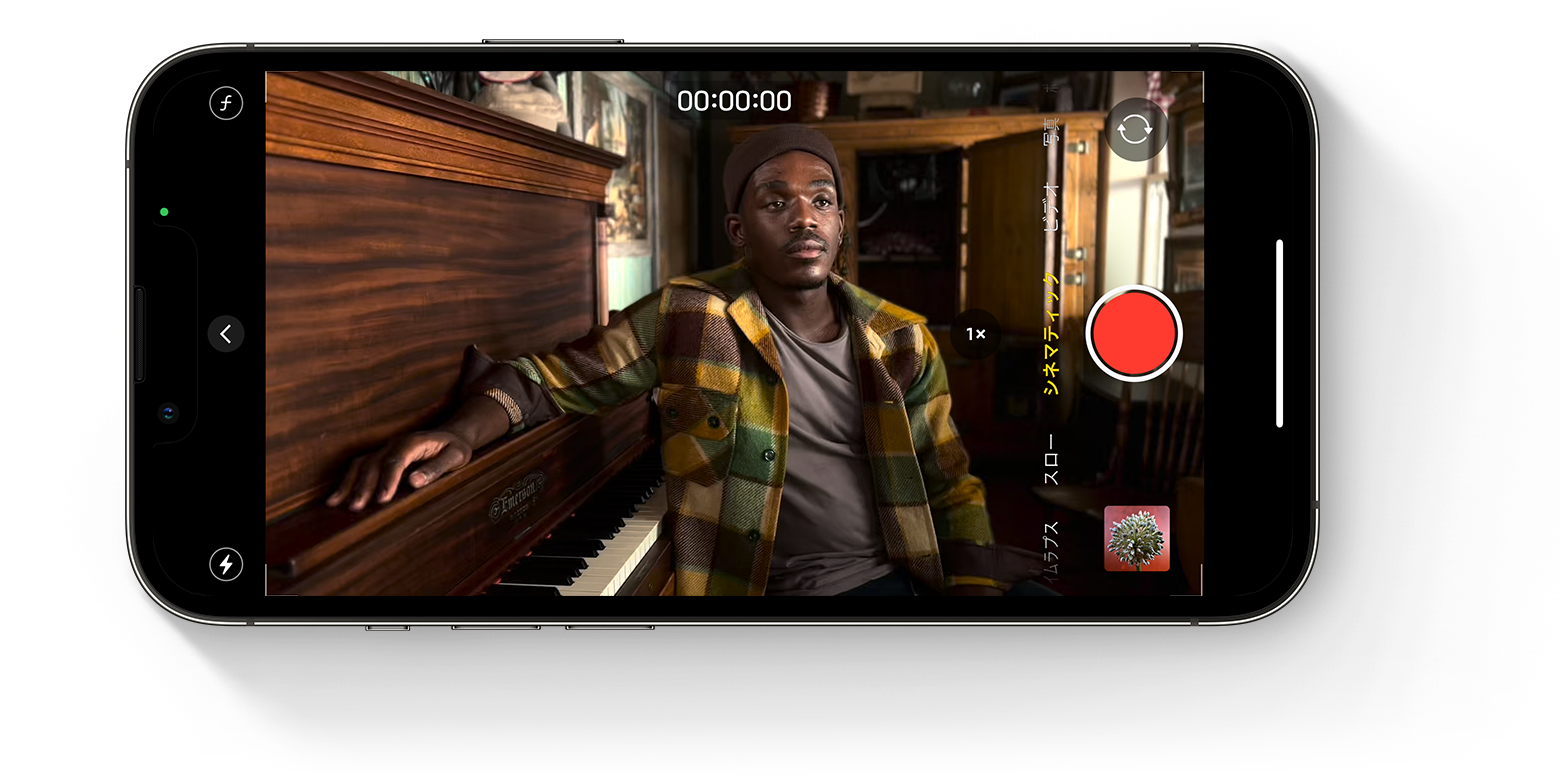
はじめる前に
シネマティックモードでの撮影に対応した以下のいずれかの iPhone を用意し、最新バージョンの iOS をインストールしてください。
iPhone 14 Pro Max
iPhone 14 Pro
iPhone 14
iPhone 14 Plus
iPhone 13 Pro Max
iPhone 13 Pro
iPhone 13
iPhone 13 mini
シネマティックモードでビデオを撮影する方法
カメラアプリを開いて、スワイプしてシネマティックモードに切り替えます。
横向きにして をタップすると、以下の調整オプションが表示されます。

をタップし、スライダをドラッグして、被写界深度を調整します。
をタップして、望遠に切り替えます。もう一度同じボタンをタップすると (ボタンが「3x」になります)、広角カメラに戻ります。
をタップし、スライダをドラッグして、ビデオを明るく/暗くします。
をタップして、「自動」「オン」または「オフ」から選択します。
をタップし、撮影を始めます。
ファインダーの中で被写体をタップして、撮影しながらフォーカスを変更できます。ダブルタップすると、その被写体に AF トラッキングを設定できます (フォーカスがその被写体を自動で追い続けます)。画面を長押しして、カメラから特定の距離の位置にフォーカスをロックすることもできます。
をもう一度押すと、撮影が停止します。
シネマティックモードはドルビービジョン HDR に対応しています。iPhone 14 のシネマティックモードでは、HD または 4K と、24、25、30fps の間を切り替えることができます。
シネマティックモードで撮影したビデオを編集する
シネマティックモードでビデオを撮影した後で、iPhone 14 モデルの写真アプリまたはシネマティックモードに対応した別のデバイスで編集できます。
どのビデオにも施せる通常の編集作業のほかに、シネマティックモードで撮影したビデオは被写界深度やフォーカスポイントを調整できます。
iOS 16 で撮影したシネマティックモードのビデオを編集するには、iOS 16、iPadOS 16、macOS Ventura 以降が必要です。
シネマティックモードで撮影したビデオの被写界深度を編集する方法
写真アプリを開いて、調整したいビデオをタップします。
「編集」をタップします。
をタップし、スライダをドラッグして、被写界深度を調整します。被写界深度を調整した場合、ビデオ全体に適用されます。
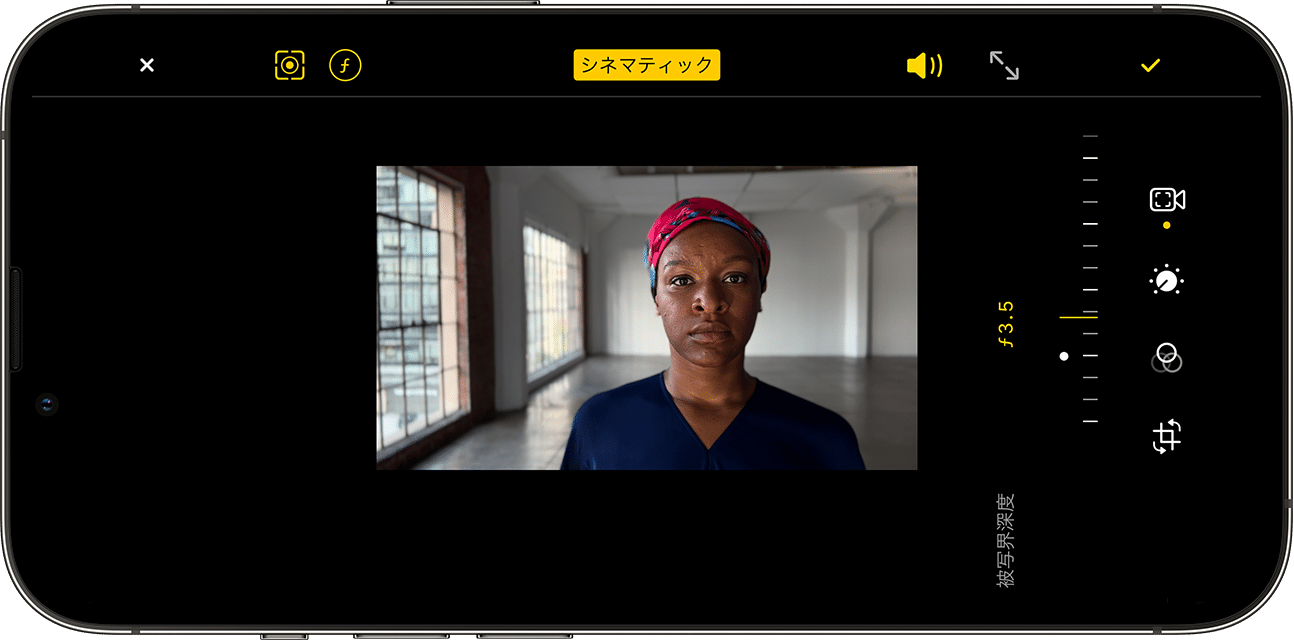
「完了」をタップします。
シネマティックモードで撮影したビデオのフォーカスポイントを編集する方法
写真アプリを開いて、調整したいビデオをタップします。
「編集」をタップします。ビデオの下にビデオのタイムラインが表示されます。タイムラインの下では、ビデオの中で被写体から別の被写体にフォーカスポイントが映った場面を黄色い丸印が示しています。
タイムラインのインジケータボタンをドラッグして、ビデオをスクラブしながら見ていきます。動かしていくと、ビデオのその時点のフォーカスポイントが黄色い枠で示されます。認識されたほかの人物や物体は白い枠で囲まれます。
白い枠をタップして、その人物や物体にフォーカスポイントを移します。フレーム内でほかの被写体をタップして、フォーカスポイントをその被写体に移すこともできます。被写体をダブルタップすると、AF トラッキングを設定できます (被写体をフォーカスが自動で追い続けます)。画面を長押しして、カメラから特定の距離の位置にフォーカスをロックできます。
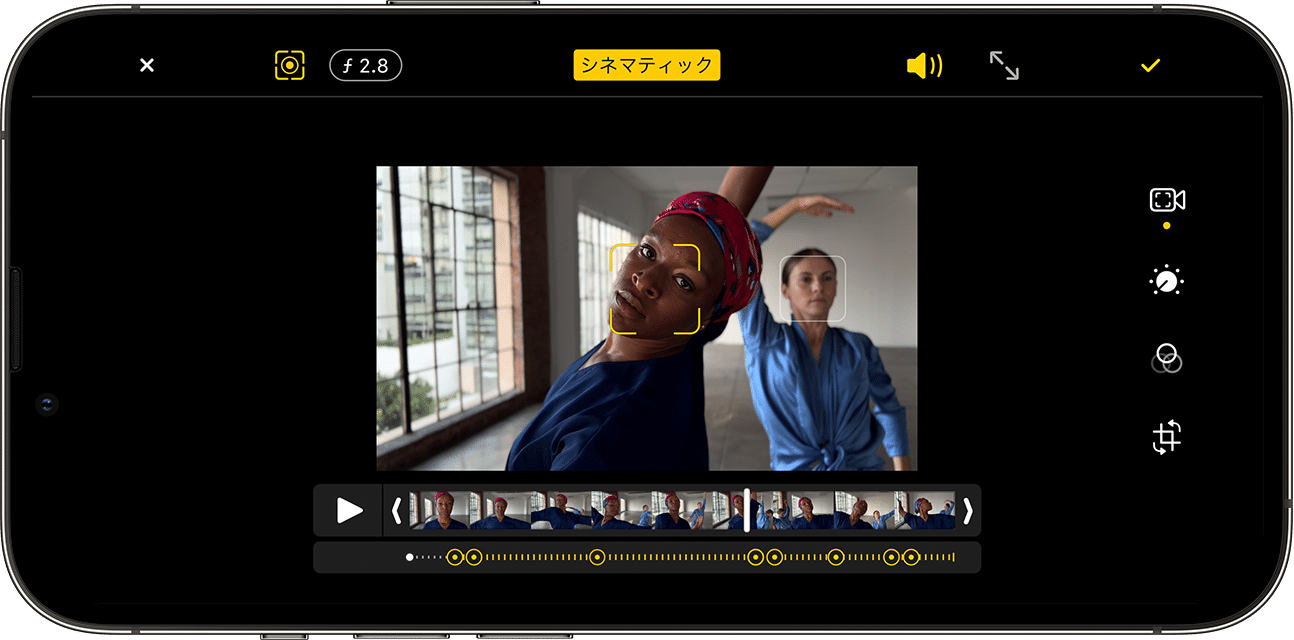
をタップして、カメラアプリによる AF トラッキングと、自分で選んだフォーカスポイントを切り替えます。
ビデオの中でフォーカスポイントを変更したいほかのセグメントがあれば、同様の手順を繰り返し、最後に「完了」をタップします。
フォーカスポイントの切り替え (フォーカス送り) を取り消すには、該当する黄色い丸印を長押し、 が表示されたら、削除ボタンをタップします。
ほかのデバイスでシネマティックエフェクトに編集を加える
シネマティックモードのビデオエフェクトは、iOS 15 または iPadOS 15 を搭載した以下のデバイスの写真アプリで編集できます。
iPhone XS、iPhone XR 以降
iPad Pro 12.9 インチ (第 3 世代以降)
iPad Pro 11 インチ (第 1 世代以降)
iPad Air (第 3 世代以降)
iPad mini (第 5 世代以降)
シネマティックモードで撮影したビデオを別の対応デバイスでも編集できるようにするには、iCloud 写真または AirDrop を使います。AirDrop を使う場合は、送信前に「すべての写真データ」をオンにしておいてください。
写真アプリを開いて、共有したいビデオをタップします。
をタップし、画面の上部にある「オプション」をタップします。
「すべての写真データ」をオンにし、「完了」をタップします。
「AirDrop」ボタンをタップし、送信先のデバイスをタップします。
関連情報
iPhone から読み込んだシネマティックモードのビデオが Mac や Windows パソコンに表示されない場合は、こちらの記事を参照してください。